Phaser has a built-in Camera system. A Camera is a way to control which part of your Game World you are currently looking at. You can move the camera around the world, and that in turn will influence which Game Objects are displayed, based on their world position. By default, a Scene creates a single Camera ready for you to use. It must always have at least one Camera, otherwise nothing will render.
You can add as many extra Cameras as you like. You can also control the position, size, rotation, scaling and viewport of each Camera. Common uses of being able to have multiple cameras are for creating split-screen games, or games with picture-in-picture effects.
Cameras can also be given a bounds. This is a rectangular area that the Camera cannot scroll outside of. By default, a Camera has no bounds, so it can freely scroll anywhere. However in practise you will likely need to constrain the Camera to a fixed area of your Game World, and the Camera Bounds are how you do this.
Camera Basics
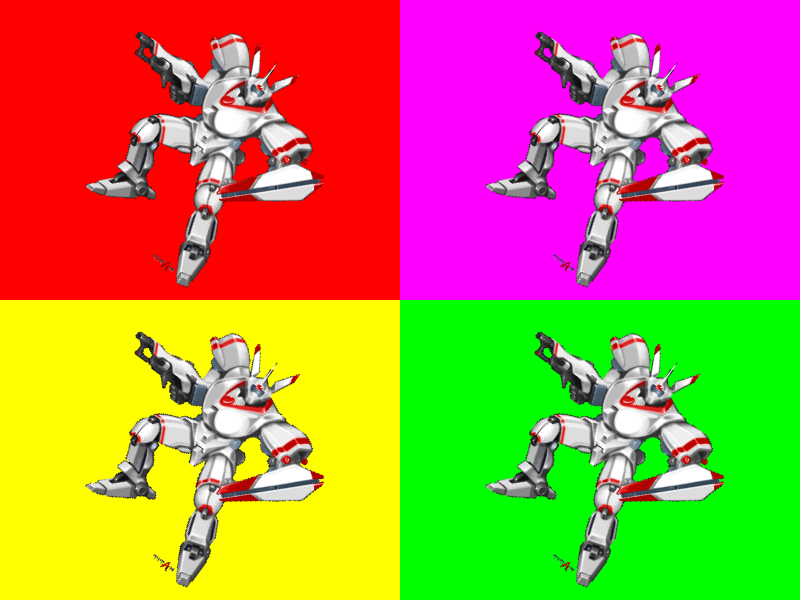
Cameras display the game objects in a scene. You create or access them from the scene camera manager, this.cameras. By default each scene has one camera.
Get the main camera
var camera = this.cameras.main;
or
var camera = this.cameras.cameras[0];
Get camera by name
var camera = this.cameras.getCamera(name);
Add new camera
var camera = this.cameras.add();
// var camera = this.cameras.add(x, y, width, height);
Add new camera with name
var camera = this.cameras.add(
undefined,
undefined,
undefined,
undefined,
false,
name
);
// var camera = this.cameras.add(x, y, width, height, makeMain, name);
Add existing camera
this.cameras.addExisting(camera);
Create cameras from JSON
this.cameras.fromJSON(config);
// this.cameras.fromJSON(configArray);
Camera config :
{
name: '',
x: 0,
y: 0,
width: scene.sys.scale.width,
height: scene.sys.scale.height,
zoom: 1,
rotation: 0,
scrollX: 0,
scrollY: 0,
roundPixels: false,
visible: true,
backgroundColor: false,
bounds: null, // {x, y, width, height}
}
Remove a camera
this.cameras.remove(camera);
Destroy a camera
camera.destroy();
If you create multiple cameras then main is used as the default in some Phaser functions that accept a camera argument. You can assign any camera as main.
this.cameras.default is a non-rendering camera that represents a camera's default state (not resized or transformed).
Cameras are recreated each time the scene starts, so don't keep any references to them.
A camera has two distinct coordinate spaces, its viewport and world view.
Viewport | World view |
|---|---|
|
|
|
|
|
|
|
|
|
|
|
|
Viewport
The camera viewport is its "window" or visible area on the game canvas. x (left), y (top), width, height, centerX, centerY, setSize(), and setViewport() all refer to the viewport. By default the camera viewport is identical to the game viewport, i.e.,
{ x: 0, y: 0, width: this.scale.width, height: this.scale.height }
Usage
-
Get camera position
-
Top-left
var top = camera.x; var left = camera.y; -
Center, relative to the top-left of the game canvas.
var x = camera.centerX; var y = camera.centerY;
-
-
Get camera size (width & height)
var width = camera.width; var height = camera.height;var displayWidth = camera.displayWidth; var displayHeight = camera.displayHeight; -
Set camera viewpoirt
camera.setViewport(top, left, width, height); -
Set camera position
camera.setPosition(top, left); // camera.x = top; // camera.y = left; -
Set camera size
camera.setSize(width, height); // camera.width = width; // camera.height = height;
World view
The camera worldView is the area of the game world it can "see", based on its scroll, rotation, and zoom, in game world coordinates. midPoint, displayWidth, and displayHeight refer to this view area.
midPoint and worldView are updated only after the first scene render. If you need to use these earlier than that, use
function create() {
// …
this.cameras.main.preRender();
}
If you never scroll, zoom, or rotate a camera then its world view is identical to its viewport.
Usage
-
World view, a rectangle object
var worldView = camera.worldView; var x = worldView.x; var y = worldView.y; var width = worldView.width; // displayWidth var height = worldView.height; // displayHeight var left = worldView.left; // x var right = worldView.right; // x + width var top = worldView.top; // y var bottom = worldView.bottom; // y + height var centerX = worldView.centerX; var centerY = worldView.centerY; var isInside = worldView.contains(x, y); var randPoint = worldView.getRandomPoint(point); // point: {x, y} -
Get middle point
var x = camera.midPoint.x; var y = camera.midPoint.y; -
Get world position
var out = camera.getWorldPoint(x, y); // var out = camera.getWorldPoint(x, y, out);x,y: Position of camera.out: World position{x, y}
Visibility & Input
A visible camera will render and respond to pointer input unless you set the camera's inputEnabled to false.
An invisible camera will not render anything and will skip input tests.
Usage
-
Get camera visibility
var visible = camera.visible; -
Set camera visibility
camera.setVisible(value); // camera.visible = value
Rendering
You can change each camera's roundPixels property. By default it's the same value you set in the game config, or false.
startFollow() also sets the camera's roundPixels property to false by default unless the roundPixels argument is provided.
Setting roundPixels to true, makes the camera round pixel values to whole integers when rendering Game Objects. In some types of game, especially with pixel art, this is required to prevent sub-pixel aliasing.
Round pixels usage
-
Get camera
roundPixelsvar roundPixels = camera.roundPixels; -
Set camera
roundPixelscamera.setRoundPixels(value); // camera.roundPixels = value
Set background color
Use this to set a default background color for the camera.
camera.setBackgroundColor(color);
Ignoring game objects
A camera will not render specified game objects.
camera.ignore(gameObject);
gameObject:- A game object
- An array of game objects
- A group
Effects
Cameras have timed fade, flash, pan, rotate, shake, and zoom effects. See the methods for details. Most methods won't interrupt an ongoing effect unless you pass force = true. You can reset a given effect with, e.g., fadeEffect.reset() or flashEffect.reset(). You can monitor an ongoing effect with, e.g., fadeEffect.isRunning, fadeEffect.progress, etc.
You shouldn't start a camera effect during every update. For that you should be using methods like centerOn(), setRotation(), setZoom() instead.
fadeOut() is usually paired with fadeIn().
You can pass a callback or register an event handler (usually with once()) on the camera to act on the event completion.
You can reset all effects by calling the camera's resetFX() method.
You can also tween some camera properties (alpha, rotation, scrollX, scrollY, zoom) yourself instead of using the effects.
Alpha
The Camera alpha value impacts every single object that the Camera renders. You can either set the property directly, i.e. via a Tween, to fade a Camera in or out, or via the chainable setAlpha method instead.
Usage
-
Get camera alpha
var alpha = camera.alpha; -
Set camera alpha
camera.setAlpha(value); // camera.alpha = value;
Rotation
Camera rotation always takes place based on the Camera viewport. By default, rotation happens in the center of the viewport. You can adjust this with the originX and originY properties.
Rotation influences the rendering of all Game Objects visible by this Camera. However, it does not rotate the Camera viewport itself, which always remains an axis-aligned rectangle.
Usage
-
Get camera rotation
var angle = camera.rotation; // angle in radians -
Set camera rotation
camera.setAngle(angle); // angle in degree camera.setRotation(angle); // angle in radians camera.rotation = angle; // angle in radians
Origin
Changing the origin allows you to adjust the point in the viewport from which rotation happens. Setting x and y to 0 rotates the camera from the top-left of the viewport. Setting x and y to 1 rotates the camera from the bottom right.
Usage
-
Get camera origin
var originX = camera.originX; var originY = camera.originY; -
Set camera origin
camera.setOrigin(x, y); // camera.originX = 0.5; // camera.originY = 0.5;
Scrolling
scrollX, scrollY are the camera scroll coordinates, where (0, 0) is the initial scroll position. They represent the distance between the top-left of the camera's world view and its viewport. So increasing scrollX and scrollY moves the camera view down and to the right or the game world objects up and to the left, depending on your perspective.
setScroll(x, y) sets scrollX and scrollY directly.
centerOn(x, y) and pan(x, y) also scroll the camera, but their arguments refer to the camera's midPoint, so they are often a more natural choice.
Scroll coordinates are unzoomed.
Usage
-
Scroll camera to x, y position
camera.scrollX = scrollX; camera.scrollY = scrollY;or
camera.setScroll(x, y); -
Move camera to center of camera bounds
camera.centerToBounds(); -
Center camera to x, y position
camera.centerOn(x, y); // centered on the given coordinatesor
camera.centerOnX(x); camera.centerOnY(y); -
Center Camera based on viewport size.
camera.centerToSize();
Follow game object
Sets the Camera to follow a Game Object.
camera.startFollow(target, roundPixels, lerpX, lerpY, offsetX, offsetY)
target can be a game object or point-like object.
The camera scrolls automatically to keep the target in the center of the viewport. The optional lerpX and lerpY arguments smooth the movement by interpolating the two positions.
The camera deadzone (if set) is an area where the follow target can move (relative to the viewport) without scrolling the camera. The deadzone is always centered on the follow target, in world coordinates.
Usage
-
Start following
camera.startFollow(gameObject); // camera.startFollow(gameObject, roundPx, lerpX, lerpY, offsetX, offsetY); //roundPx: set true to round the camera position to integerslerpX,lerpY: A value between 0 and 1.1: Camera will instantly snap to the target coordinates.0.1: Camera will more slowly track the target, giving a smooth transition.
offsetX,offsetY: The horizontal/vertical offset from the camera follow target.x position.
-
Stop following
camera.stopFollow(); -
Set follow offset
camera.setFollowOffset(x, y); -
Set lerp
camera.setLerp(x, y);1: Camera will instantly snap to the target coordinates.0.1: Camera will more slowly track the target, giving a smooth transition.
-
Deadzone
camera.setDeadzone(width, height);If the target moves outside of this area, the camera will begin scrolling in order to follow it.
-
Boundaries
var left = camera.deadzone.left; var right = camera.deadzone.right; var top = camera.deadzone.top; var bootom = camera.deadzone.bottom; -
Clear deadzone
camera.setDeadzone();
-
Events
-
Follower Update
camera.on("followupdate", function (camera, gameObject) {});
Bounds
Set the bounds of the Camera. The bounds are an axis-aligned rectangle.
The Camera bounds controls where the Camera can scroll to, stopping it from scrolling off the edges and into blank space. It does not limit the placement of Game Objects, or where the Camera viewport can be positioned.
Temporarily disable the bounds by changing the boolean Camera.useBounds.
Clear the bounds entirely by calling Camera.removeBounds.
If you set bounds that are smaller than the viewport it will stop the Camera from being able to scroll. The bounds can be positioned wherever you wish. By default they are from 0x0 to the canvas width x height. This means that the coordinate 0x0 is the top left of the Camera bounds. However, you can position them anywhere. So if you wanted a game world that was 2048x2048 in size, with 0x0 being the center of it, you can set the bounds x/y to be -1024, -1024, with a width and height of 2048. Depending on your game you may find it easier for 0x0 to be the top-left of the bounds, or you may wish 0x0 to be the middle.
Usage
-
Get camera bounds
var bounds = camera.getBounds(); // bounds: a rectangle object // var out = camera.getBounds(out); -
Set camera bounds
camera.setBounds(x, y, width, height);
Zoom
Cameras can zoom in, or out of, a Scene.
A value of 0.5 would zoom the Camera out, to show twice as much of the Scene. A value of 2 would zoom the Camera in, so every pixel now takes up 2 pixels when rendered.
Set to 1 to return to the default zoom level.
Be careful to never set this value to zero.
Usage
-
Get the camera zoom
var zoomValue = camera.zoom; -
Set the camera zoom
camera.setZoom(zoomValue); // The minimum it can be is 0.001. camera.zoom = zoomValue;
Other features
Get cameras below pointer
Returns an array of all cameras below the given Pointer.
The first camera in the array is the top-most camera in the camera list.
- Get all cameras below pointer
var cameras = this.cameras.getCamerasBelowPointer(pointer);
cameras: An array of cameras.pointer:{x, y}
Children
Takes an array of Game Objects and a Camera and returns a new array containing only those Game Objects that pass the willRender test against the given Camera.
Visible children
-
Filter visible children
var visible = this.cameras.getVisibleChildren(children, camera); -
Get all visible children
var visible = this.cameras.getVisibleChildren( scene.sys.displayList.list, camera );
Render children
This array is populated with all of the Game Objects that this Camera has rendered in the previous (or current, depending on when you inspect it) frame.
It is cleared at the start of Camera.preUpdate, or if the Camera is destroyed.
-
Get render chilren
var children = camera.renderList;
Author Credits
Content on this page includes work by: